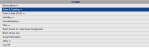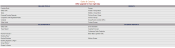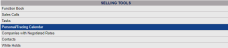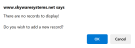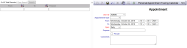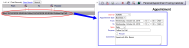The Sales and Catering Menu may be reached either directly from the Quick Menu, or by using the Full Menu and selecting Sales and Catering => from the Other section.
1. Select Sales and Catering => from the Quick Menu (left side of screen).
OR
2. Select Sales and Catering => from the Other section of the Full Menu,
Click the icon on the left for the Full menu.
This will display the Full menu in a tabular form, with four sections, Registration, Status, Cashier and Other.
Select Sales and Catering => from the Other section.
This will display the Sales and Catering menu in a tabular form, with four sections, Selling Tools, Groups, Sales Reports and Catering Reports.
The Personal Tracing Calendar command is in the Selling Tools section.
When selected, the Personal Tracing Calendar will open.
The Personal Tracing Calendar screen holds a lot of information, and is customizable to your specific needs, ensuring it can be used as efficiently as possible.
By default, the Personal Tracing calendar will show the CURRENT date, for ALL TRACES, for the USER currently logged in. The calendar shows two DAYS of appointments made in detail on the left by default, beginning with the selected calendar date.
The calendar is divided into two sections, APPOINTMENTS and TRACES. Appointments are traces with a specific time associated with the task, and are shown on the left in a table that specifies both day and time of appointment.
The trace section is shown on the right, and has the entire calendar month at the top, with the current date selected in yellow, and any date with a trace will show in blue, a number in brackets (indicating how many traces, with or without a specific appointment time, have been entered for that date).
Also on the right, the trace field lists all HISTORICAL traces for the selected user, up to and including the selected date, that have NOT been marked as completed.
Again, by default, the Personal Tracing calendar will show the CURRENT date, for ALL TRACES, for the USER currently logged in. However, any of these options may be altered as desired.
Calendar Date: The Calendar date selects the date to be displayed on the screen. The displayed date may be chosen in several ways.
1. Use the Calendar Date field: To change the selected calendar date to display, click within the field to open the Calendar Icon and select the appropriate date.
2. Use the << Previous and Next >> buttons: You can also use the buttons << Previous and Next >> to navigate manually through the tracing calendar appointment schedule.
3. Use the MONTH Calendar display: The monthly Calendar display on the right may also be used to alter the date displayed on the appointment section. Clicking on any date in this calender will open the appointment schedule for the selected date. The starting current date for the appointment schedule display is shown in YELLOW.
Once you are viewing the tracing calendar for the Date desired, you can see the details of the tasks and appointments assigned to the day.
For: This is a drop-down menu of all available Trace options. This allows you to select which (incomplete) Traces will be listed on the calendar screen. You can choose to display ALL traces, or select an option to show traces from only one source (such as Groups, Tasks, or Sales Calls). By default the option ALL TRACES is selected.
Users: This is a drop-down menu of available User options to display the calendar for.
by default, the User currently logged into Skyware is shown. If you wish to view the tracing calendar for a different specific user, select the User here.
Note: Changing these options will cause the screen to AUTOMATICALLY update to display the new selections.
Appointments are any tasks, next steps or jobs that have A SPECIFIC TIME as well as a date associated with the trace. For example, you may have a phone call to make at 10 am. Appointments appear in the table on the LEFT side of the screen.
You have the option to view multiple days at one time in the Appointment field. By default, 2 days are shown.
Appointments for "x" day(s): Enter the desired number of days to display in the field. By default this number is set as "2" but you may choose to display as many or as few days as wished, minimum selection of 1.
Note: Displaying many days at once will increase the size of the table display, and may mean that you must scroll to see all days.
Start time: This is a drop-down menu of available time slots to begin the appointment calendar. Select from 5.00 am - 11.00 am. By default, the appointment schedule begins at 5.00 am (the first time available).
End time: This is a drop-down menu of available time slots to end the appointment calendar. Select from 3.00 pm - 12.00 am. By default, the appointment schedule finishes at 3.00 pm (the first time available).
Minute increments to display: This is a drop-down menu of available time slot increments. Choose from 15, 30 or 60 mins. By default the time slots are incremented by 30 minute intervals.
Note: If you adjust any of the appointment field display options, the screen will refresh automatically with your new selections.
To add an Appointment using this schedule, click on the appropriate cell in the Appointment schedule. This will open the Appointment screen, where you will be able to enter the details for the appointment.
Note: If no entries have yet been made on the Appointment section, then a pop up message informing you that no records exist will appear first.
Simply click the "OK" button to continue to the Appointment screen.
User ID: This field will be automatically completed using the User ID of the person selected on the tracing calendar, but you may select a different user from the drop-down menu if desired.
This field is required.
Appointment Type: This is a drop-down menu of your available configured Appointment Type options. Select one if appropriate. By default it is left blank.
From: The Date and Time the appointment will begin. By default this will display the date and time selected on the Appointment schedule, but may be altered if desired. To alter the Date, click within the field to open the pop up Calendar Icon and select the appropriate date. To alter the Time, use the drop-down menus for hour, minute (in 15 minute increments) and am or pm.
To: The Date and Time that the appointment will end. By default an appointment is set as one time increment on the Appointment schedule display (thus if it is displayed in 30 minute increments, the appointment will be entered as 30 minutes long by default). This may be altered if desired. To alter the Date, click within the field to open the pop up Calendar Icon and select the appropriate date. To alter the Time, use the drop-down menus for hour, minute (in 15 minute increments) and am or pm.
Span: Choose from the options Daily or Inclusive. If the appointment is scheduled on more than one date, Daily will cause the appointment to appear on multiple days at the time selected only; Inclusive will cause the appointment to span the entire time from the beginning time to the end. By default, daily is selected.
This field is required.
Purpose: Enter the reason for the appointment into this field, if wished. Anything entered into this field will be displayed on the Appointment schedule.
Private: This box may be checked or unchecked. If the appointment is considered to be private, this box should be checked.
Comments: Any additional information regarding the appointment (such as with whom, or where it may take place) may be entered here.
When you are finished adding or editing an Appointment, click the save button (![]() ) in the local tool bar.
) in the local tool bar.
You may add as many appointments to the schedule as desired from this screen.
When ready, you may return to the Personal Training Calendar. To return to the Personal Tracing Calender screen, click the gray button "Personal/Appointment Tracing Calendar" in the local tool bar. The added appointment(s) will be displayed in the appropriate time slot in the Appointment Schedule section, and the affected Date(s) in the Monthly Traces calendar display (on the right side of the screen) will now be shown with a number in blue parenthesis to indicate that it contains an appointment. The number indicates the number of appointments AND traces scheduled for that Date. (Dates without any appointments or traces will not have parenthesis).
Note: Appointments do NOT appear in the Trace data field section of the screen.
To view the details of an appointment or to edit it, simply click on the appointment (the time slot it appears in). This will open the Appointment screen with the entered details displayed.
Note: All details can be edited on the Appointment screen, including deleting the appointment completely. To delete an appointment, click the "X" in the tool bar of the Appointment screen when the desired appointment is being displayed. A pop up message asking if you wish to delete the appointment will appear. Clicking "OK" will immediately remove the event from the Appointment screen and the Appointment Schedule on the Personal Tracing Calendar screen.
The Trace section holds both the calender, which displays the month the selected date occurs in, as well as the list of traces selected. The date selected for viewing is highlighted in yellow.
If a (not yet completed) trace or an appointment has been assigned to a specific date, that date will be shown on the monthly calender as having BLUE parenthesis, with a number inside, indicating that there is at least one task that requires attention on that particular date. (If a specified TIME as well as a date is associated, the trace will appear on the appointment schedule for the relevant date rather than in the trace section).
The Trace section contains various information relating to the trace. It contains a column indicating if the trace has been viewed yet or not, the description of the trace and the date associated with the trace. Any traces shown in the Trace data section may be clicked on to view.
Note: These columns are only visible in the Trace section if a trace is entered for the selected date. If no trace has been added to a particular date, the trace section will instead show the phrase "-No Traces for this Date-".
Any task shown in the Trace section can be viewed by clicking on the line entry. Viewing a trace will open the Task For... screen, which allows you to view and edit the task (including marking it as completed, which will then REMOVE it from this Trace data section).
Note: Marking the trace as COMPLETE also removes the notification in the calendar section of the Personal Tracing Calendar of the incomplete task. If NO Traces now require completion, the Trace data section will be empty.
Note: Opening the Task For... screen via clicking on a trace in the Personal Tracing Calendar will open the Tasks screen for that task ONLY. ALL tasks can be viewed, completed or not, via the Tasks command in the Sales and Catering Menu.
The Trace section also lists all HISTORICAL traces for the selected user, up to and including the selected date, that have NOT been marked as completed.
Clicking on ANY date in the calender display in the Trace section will open the appointment schedule for the selected date, show any traces for the date AND show any non-completed traces in the Trace section that were assigned to previous dates. Clicking on a FUTURE date will display the non-completed historical trace data in the Trace field section up to and including TODAY (according to your Skyware Systems), AND any traces assigned to THE SELECTED day, but NOT the traces that have yet to occur in between. In other words, if today's date is selected, the Trace data field would include all traces still requiring completion up to this date. However, clicking on a date a week in advance of today would additionally display the trace(s) for that day, but NOT any traces assigned to the days in between.
This allows you to view scheduled tasks for specific dates any time in the future, without seeing every task on the calendar up until that date, making it easy to find the desired information.
Note: Only traces that have not been completed will be shown on the Personal Tracing Calendar. Once a trace has been marked as completed, it will be REMOVED. To view ALL tasks, including those completed, use the Tasks screen reached via the Tasks command.